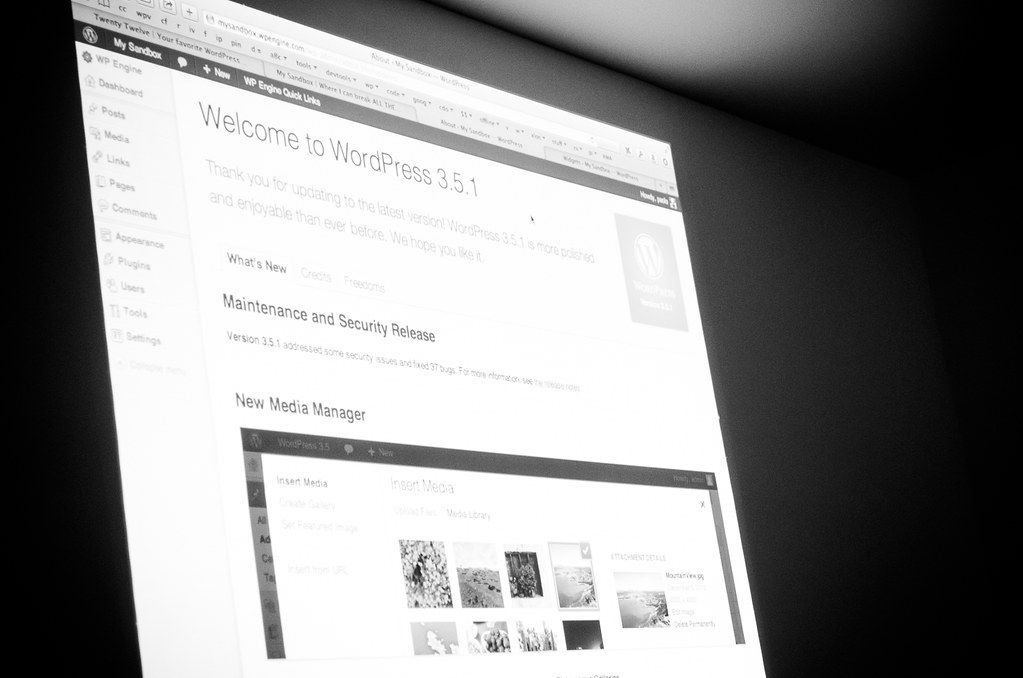Table of Contents
ToggleIntroduction:
One of the common problems WordPress users face is the ‘Images Not Uploading’ error. Whether you’re a blogger, eCommerce owner, or business, visuals play a crucial role in the user experience. So, when WordPress refuses to upload images, it can be frustrating and disruptive.
In this guide, we’ll cover the common causes of this issue and provide detailed solutions to Fix the ‘Images Not Uploading’ Issue.
Why Are Images Not Uploading in WordPress?
Several factors can cause images to fail to upload, including:
- File size limitations
- Incorrect file permissions
- PHP memory limit exhaustion
- Theme or plugin conflicts
- Browser cache issues
- Corrupted files
Step-by-Step Solutions to Fix the ‘Images Not Uploading’ Issue
Step 1: Check File Permissions for the Uploads Folder
The most common cause of image upload issues in WordPress is incorrect file permissions for the uploads folder.
How to fix file permissions:
- Access your website files using FTP or your hosting file manager.
- Navigate to the
wp-contentfolder and find theuploadsfolder. - Right-click on the uploads folder and select File Permissions.
- Set the folder permission to 755. Ensure that all subfolders inside the uploads folder inherit this permission.
- Apply the changes.
Step 2: Increase the Maximum File Upload Size in WordPress
Sometimes, the default WordPress settings for file upload size are too small, leading to image upload failures, especially with larger images.
How to increase the file upload size:
-
- Edit your
.htaccessfile in the root folder of your WordPress installation. - Add the following code to increase the maximum file size:
- Edit your
php_value upload_max_filesize 64M
php_value post_max_size 64M
php_value max_execution_time 300
php_value max_input_time 300- Save the changes and try uploading the image again.
Step 3: Increase the PHP Memory Limit
If your website runs out of memory while uploading images, you’ll encounter upload errors. Increasing the PHP memory limit can help solve this issue.
How to increase the PHP memory limit:
-
- Open the
wp-config.phpfile in your WordPress root directory. - Add the following line of code:
- Open the
define('WP_MEMORY_LIMIT', '256M');- Save the file and upload it back to your server.
Step 4: Check Theme and Plugin Conflicts
Conflicts between your active theme or plugins can prevent image uploads.
How to identify theme or plugin conflicts:
- Deactivate all your plugins via Plugins > Installed Plugins.
- Try uploading an image. If it works, activate the plugins one by one to find the conflict.
- If the issue persists, switch to a default WordPress theme and test again.
Step 5: Clear Browser Cache
Your browser cache could be holding onto old or corrupted data, which might cause issues with uploading images.
How to clear your browser cache:
- In Chrome, press Ctrl + Shift + Delete.
- Select Cached images and files and click Clear data.
Step 6: Regenerate Thumbnails
If images are being uploaded but not displaying correctly, regenerating your image thumbnails might solve the issue.
How to regenerate thumbnails:
- Install and activate the Regenerate Thumbnails plugin.
- Go to Tools > Regenerate Thumbnails and click Regenerate Thumbnails for All Attachments.
Step 7: Fix Corrupted .htaccess File
A corrupted .htaccess file can cause various issues, including image upload failures.
How to fix a corrupted .htaccess file:
- Connect to your website using FTP.
- Locate the
.htaccessfile in your WordPress root folder and rename it. - Go to Settings > Permalinks and click Save Changes to generate a new .htaccess file.
Step 8: Disable Hotlink Protection
If you have hotlink protection enabled, it could be blocking image uploads.
How to disable hotlink protection:
- Log in to your hosting control panel and disable hotlink protection or whitelist your domain.
Conclusion
The ‘Images Not Uploading’ error in WordPress can be caused by various factors. Follow the steps in this guide to troubleshoot and resolve the issue. If you need professional assistance, contact Craftwebx for expert WordPress support.