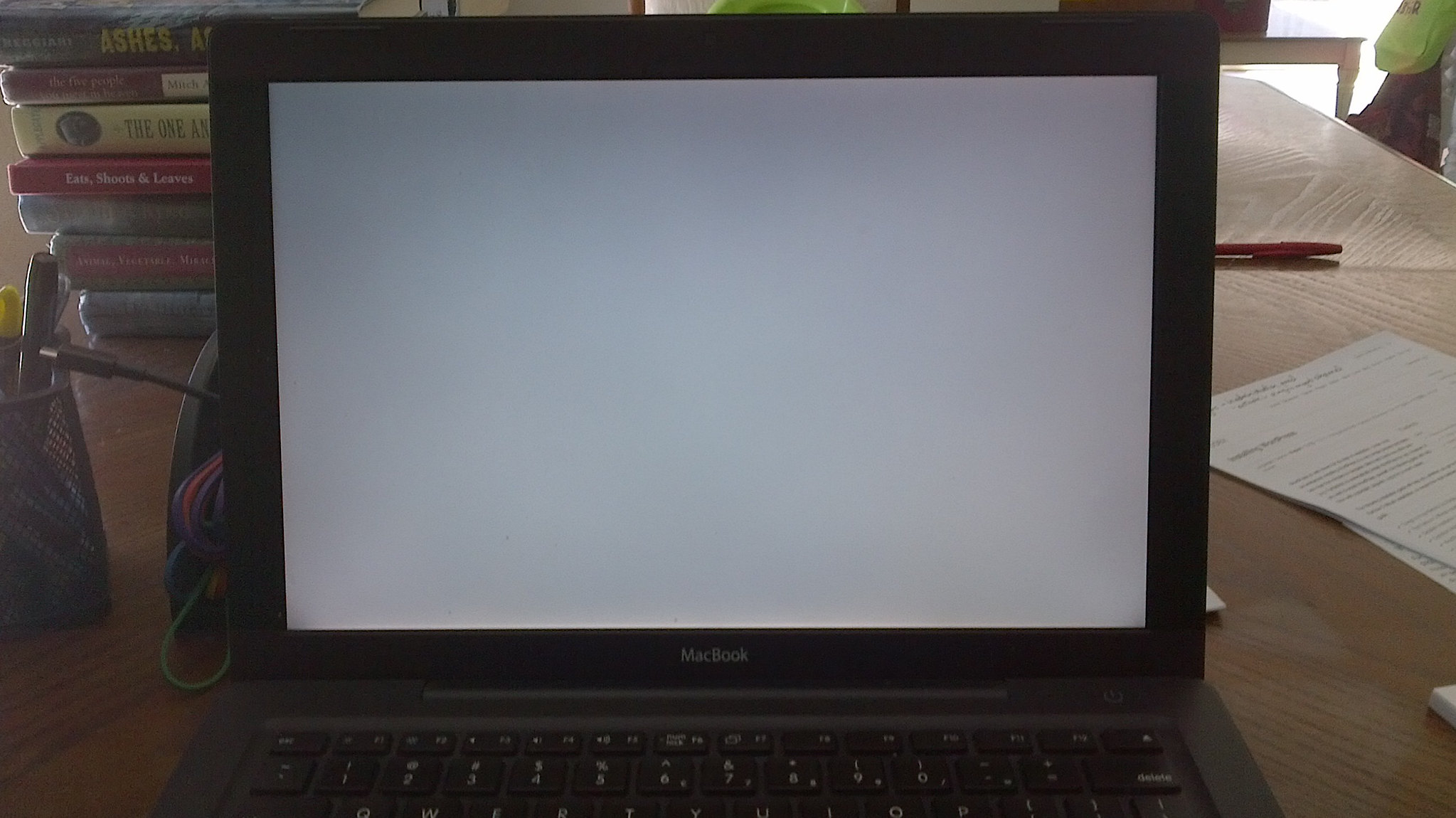The White Screen of Death (WSoD) in WordPress is a frustrating issue for website owners. It typically manifests as a blank white screen, making your website inaccessible both to visitors and administrators. This issue can occur for several reasons, but don’t worry; there are solutions to fix it.
In this step-by-step guide, we will walk you through different methods to troubleshoot and fix the WordPress White Screen of Death.
Table of Contents
ToggleWhat Causes the White Screen of Death in WordPress?
The White Screen of Death can be caused by several factors, including:
- Plugin or theme conflicts
- Exceeding the PHP memory limit
- Corrupted WordPress files
- Errors in custom code
Step-by-Step Solutions to Fix the White Screen of Death
Step 1: Clear Your Browser Cache
Sometimes, your browser may load a cached version of the page. To ensure you’re seeing the latest state of your website:
- Clear your browser cache by pressing Ctrl + F5 on Windows or Cmd + Shift + R on macOS.
- Check if the issue persists. If you still see the white screen, move to the next step.
Step 2: Disable Plugins
A plugin conflict is one of the most common causes of the White Screen of Death.
- Access your website via FTP or your hosting’s file manager.
- Navigate to the
/wp-content/folder. - Rename the
pluginsfolder to something likeplugins_old. This action will disable all plugins. - Check if the white screen disappears. If it does, one of your plugins is causing the issue.
- Rename the folder back to
pluginsand activate each plugin one by one through your WordPress dashboard to find the problematic plugin.
Step 3: Switch to a Default Theme
If disabling plugins didn’t fix the issue, the problem may lie with your theme.
- Access your WordPress dashboard if possible or use FTP to navigate to the
/wp-content/themes/folder. - Rename your active theme’s folder to something like
mytheme_old. This will force WordPress to revert to a default theme such as Twenty Twenty-One. - Check if your site loads properly with the default theme.
- If it does, the issue is likely with your theme. You may need to update or fix the theme files.
Step 4: Increase the PHP Memory Limit
If the above steps didn’t work, your site may be running out of memory. Increasing the PHP memory limit can help.
- Access your website’s wp-config.php file via FTP.
- Add the following line of code right before the line that says
/* That's all, stop editing! Happy blogging. */:<?php define('WP_MEMORY_LIMIT', '256M'); ?> - Save the file and reload your website to see if the issue is resolved.
Step 5: Enable Debug Mode
To get more information about the cause of the White Screen of Death, you can enable WordPress’s debug mode.
- Edit your wp-config.php file via FTP.
- Add the following lines of code:
define('WP_DEBUG', true); define('WP_DEBUG_LOG', true); define('WP_DEBUG_DISPLAY', false); - Check the
wp-content/debug.logfile for errors. These logs can help identify the source of the problem.
Step 6: Reupload Core WordPress Files
If your WordPress core files are corrupted, reuploading them can fix the issue.
- Download the latest version of WordPress from WordPress.org.
- Extract the zip file and upload everything except the
/wp-content/folder to your website’s root directory via FTP. - This will replace your core WordPress files but won’t affect your themes, plugins, or content.
- Check if the issue is resolved after reuploading the files.
Step 7: Contact Your Hosting Provider
If none of the above methods work, the issue might be related to server configuration. Contact your hosting provider to see if they can identify the problem or restore your site from a backup.
Preventing the White Screen of Death in the Future
To avoid encountering the White Screen of Death again, follow these best practices:
- Regularly update your themes, plugins, and WordPress core.
- Ensure your site has enough memory allocated.
- Use only trusted and compatible plugins and themes.
- Always have a backup solution in place to quickly restore your site in case of errors.
Conclusion
The WordPress White Screen of Death can be frustrating, but by following these step-by-step solutions, you can identify and resolve the issue. If you’re still experiencing issues or need professional assistance, the team at Craftwebx is here to help. We specialize in WordPress development, troubleshooting, and maintenance to keep your site running smoothly.