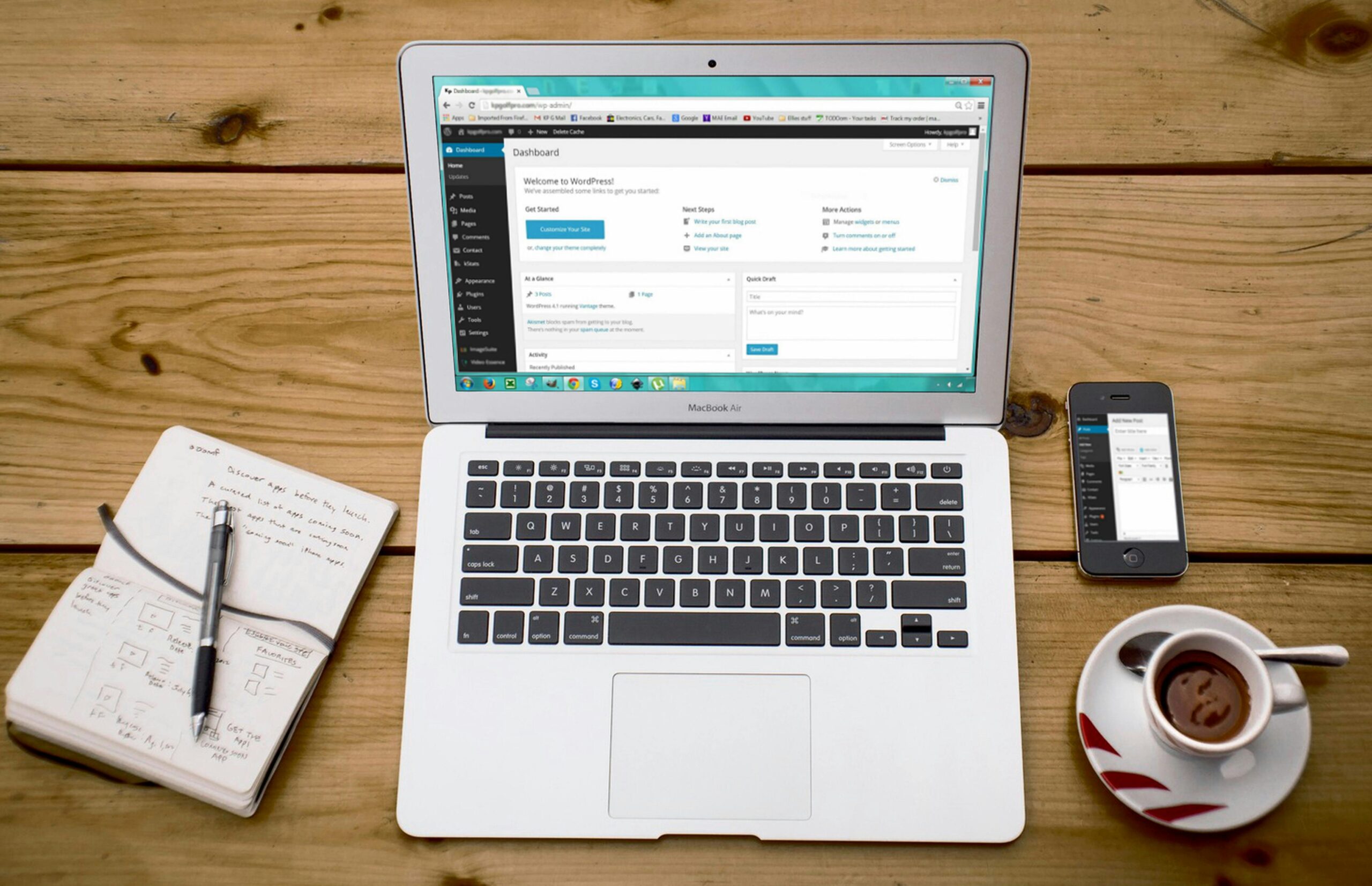Table of Contents
ToggleIntroduction:
A “Connection Timed Out” error in WordPress can be frustrating, especially if it prevents you from accessing your website. This error usually occurs when your website takes too long to respond to a request, leading to a timeout. While this can be alarming, it’s a common issue with various causes, from server overload to exceeding memory limits.
In this step-by-step guide, we’ll walk you through the reasons behind the “Connection Timed Out” error and provide practical solutions to fix it.
What Causes the ‘Connection Timed Out’ Error in WordPress?
Several factors can contribute to a “Connection Timed Out” error in WordPress, including:
- Overloaded server: Too many requests can overwhelm your hosting server.
- Resource-intensive plugins or themes: Some plugins or themes consume more server resources than others.
- Exceeding PHP memory limits: Your website may not have enough memory to handle the request.
- Poor server performance: Inadequate hosting plans can cause slow server response times.
- Outdated WordPress files: Old versions of WordPress core, themes, or plugins may lead to errors.
Step-by-Step Guide to Fix the ‘Connection Timed Out’ Error in WordPress
Step 1: Increase the PHP Memory Limit
One of the most common causes of the “Connection Timed Out” error is that your site has run out of memory. Increasing the PHP memory limit can solve the problem.
How to increase the PHP memory limit:
- Access your website via FTP or use your hosting provider’s file manager.
- Locate and edit the
wp-config.phpfile in the root directory of your WordPress installation. - Add the following line of code before the line that says “That’s all, stop editing!” or similar:
define('WP_MEMORY_LIMIT', '256M'); - Save the changes and upload the modified file back to your server.
- Refresh your website to see if the error is resolved.
Step 2: Deactivate Plugins
If increasing the memory limit doesn’t fix the issue, a plugin conflict might be causing the error. Follow these steps to deactivate plugins:
- Log in to your WordPress dashboard.
- Navigate to Plugins > Installed Plugins.
- Select all plugins and choose “Deactivate” from the bulk actions dropdown.
- Refresh your website to see if the error persists.
If you cannot access the dashboard, use FTP to deactivate plugins.
Step 3: Switch to a Default Theme
If the plugins aren’t the issue, your theme might be causing the “Connection Timed Out” error. Switch to a default theme to troubleshoot:
- Navigate to Appearance > Themes and activate a default theme like Twenty Twenty-One.
- Check if the error disappears. If it does, the issue likely lies within your current theme.
Step 4: Optimize Your Site’s Database
Database clutter can also cause connection issues. Use the WP-Optimize plugin to clean up and optimize your database.
Step 5: Increase the Maximum Execution Time
If your website takes longer to load than the allotted time, increasing the maximum execution time may help. Add the following code to your .htaccess file:
php_value max_execution_time 300Step 6: Check Your Hosting Plan
If none of the steps above resolve the issue, your hosting plan may not provide enough resources for your site’s needs. Check with your hosting provider or consider upgrading your plan.
Step 7: Contact Your Hosting Provider
If all else fails, contact your hosting provider. They may need to check server logs or optimize server configurations.
Conclusion
The “Connection Timed Out” error in WordPress can be frustrating, but by following these steps, you can quickly troubleshoot and resolve the issue. If you’re still facing difficulties, feel free to contact us at Craftwebx for expert WordPress support and solutions.