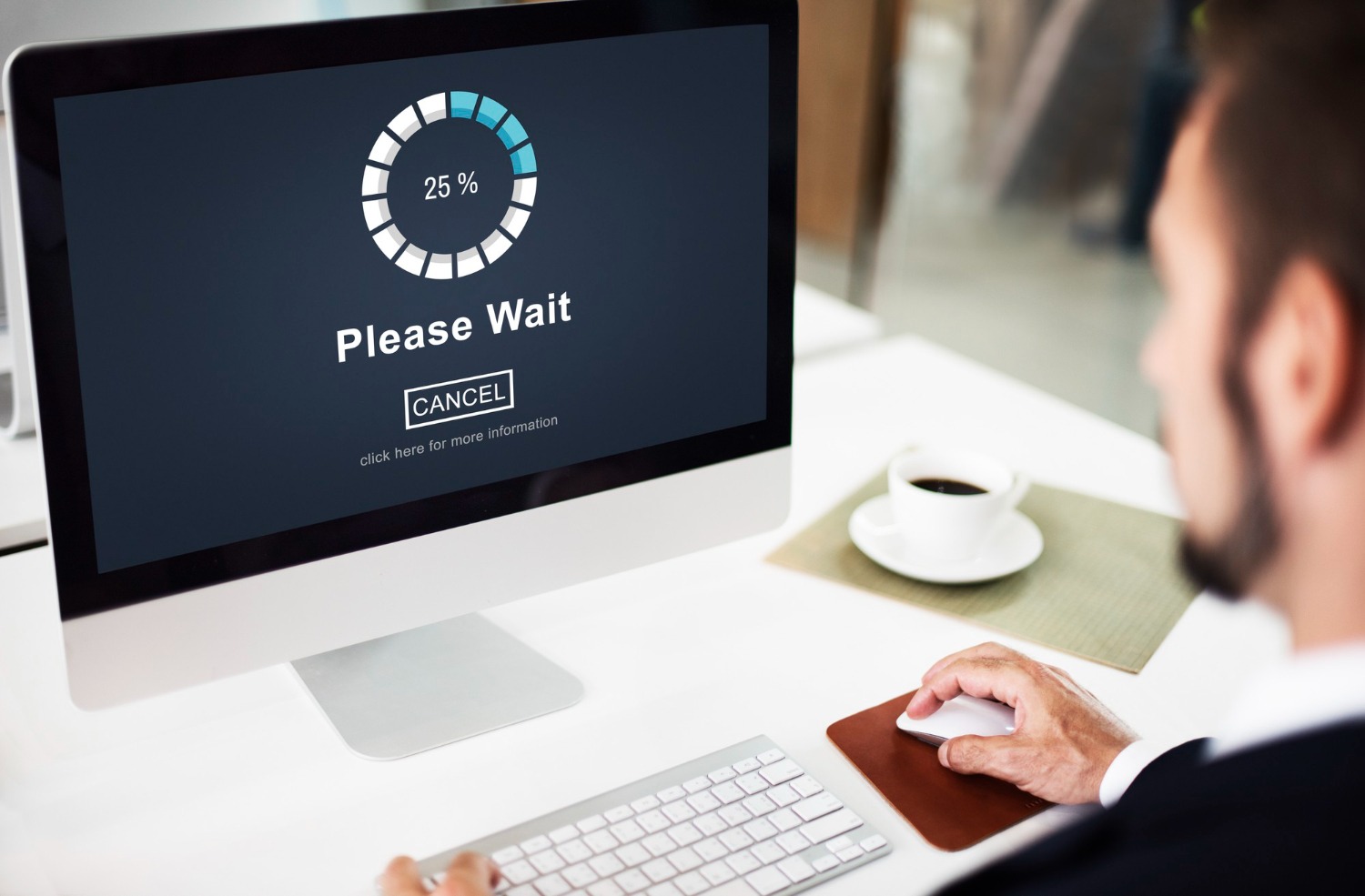Migrating a WordPress website to a new host can seem challenging, but with the All-in-One WP Migration plugin, it’s a breeze. This powerful plugin allows you to transfer your entire WordPress site, including files, themes, plugins, and database, with just a few clicks. In this guide, we’ll show you how to migrate WordPress website using the All-in-One WP Migration plugin step by step.
Table of Contents
ToggleStep 1: Install the All-in-One WP Migration Plugin
The first step in migrating your WordPress site is to install the plugin on your current website.
- Log into your WordPress Dashboard.
- Navigate to Plugins > Add New.
- Search for “All-in-One WP Migration“.
- Click Install Now and then Activate.
Step 2: Export Your Website
After installing the plugin, it’s time to export your website content.
- Go to All-in-One WP Migration in your WordPress dashboard.
- Click Export.
- Select Export To and choose where to save the file (e.g., File for downloading to your computer).
- Wait for the export to complete and click Download to save the file to your computer.
This exported file contains your entire website, including themes, plugins, and database.
Step 3: Install WordPress on the New Host
Before importing your website, you need to have WordPress installed on your new hosting provider. Most hosting services offer one-click WordPress installations through their control panel.
- Log in to your new host’s control panel (usually cPanel or similar).
- Use the WordPress installation tool to set up WordPress on your new server.
Step 4: Install All-in-One WP Migration Plugin on the New Website
Once WordPress is set up on your new host, you’ll need to install the All-in-One WP Migration plugin again.
- Log in to your new WordPress dashboard.
- Navigate to Plugins > Add New.
- Search for “All-in-One WP Migration“.
- Click Install Now and Activate.
Step 5: Import Your Website to the New Host
Now that the plugin is installed on your new site, you can import your backup file.
- Go to All-in-One WP Migration > Import in your new WordPress dashboard.
- Click Import From and select File.
- Choose the backup file you downloaded earlier and upload it to your new site.
- Once the upload is complete, the plugin will prompt you to confirm that you want to overwrite the data on your new site. Click Proceed.
The plugin will import your website, and your new site will look exactly like your old one.
Step 6: Update Permalinks
After the migration is complete, you may need to update your permalinks to ensure all your pages and posts are working correctly.
- Go to Settings > Permalinks in your WordPress dashboard.
- Click Save Changes (no need to make any changes; this just refreshes your permalink structure).
Step 7: Test Your Website
Finally, visit your new website to make sure everything is working properly. Check your pages, posts, and plugins to ensure they’ve transferred without any issues.
- Test forms and other interactive elements.
- Ensure all images and media files are working correctly.
Conclusion
Migrating your WordPress site using the All-in-One WP Migration plugin is an easy and straightforward process. With just a few clicks, you can migrate wordPress website using All-in-One WP Migration Plugin to new host without any technical hassles.
If you need help migrating your WordPress site or improving its performance, contact Craftwebx web design agency for professional website design and development services. We’re here to ensure a smooth transition for your business.