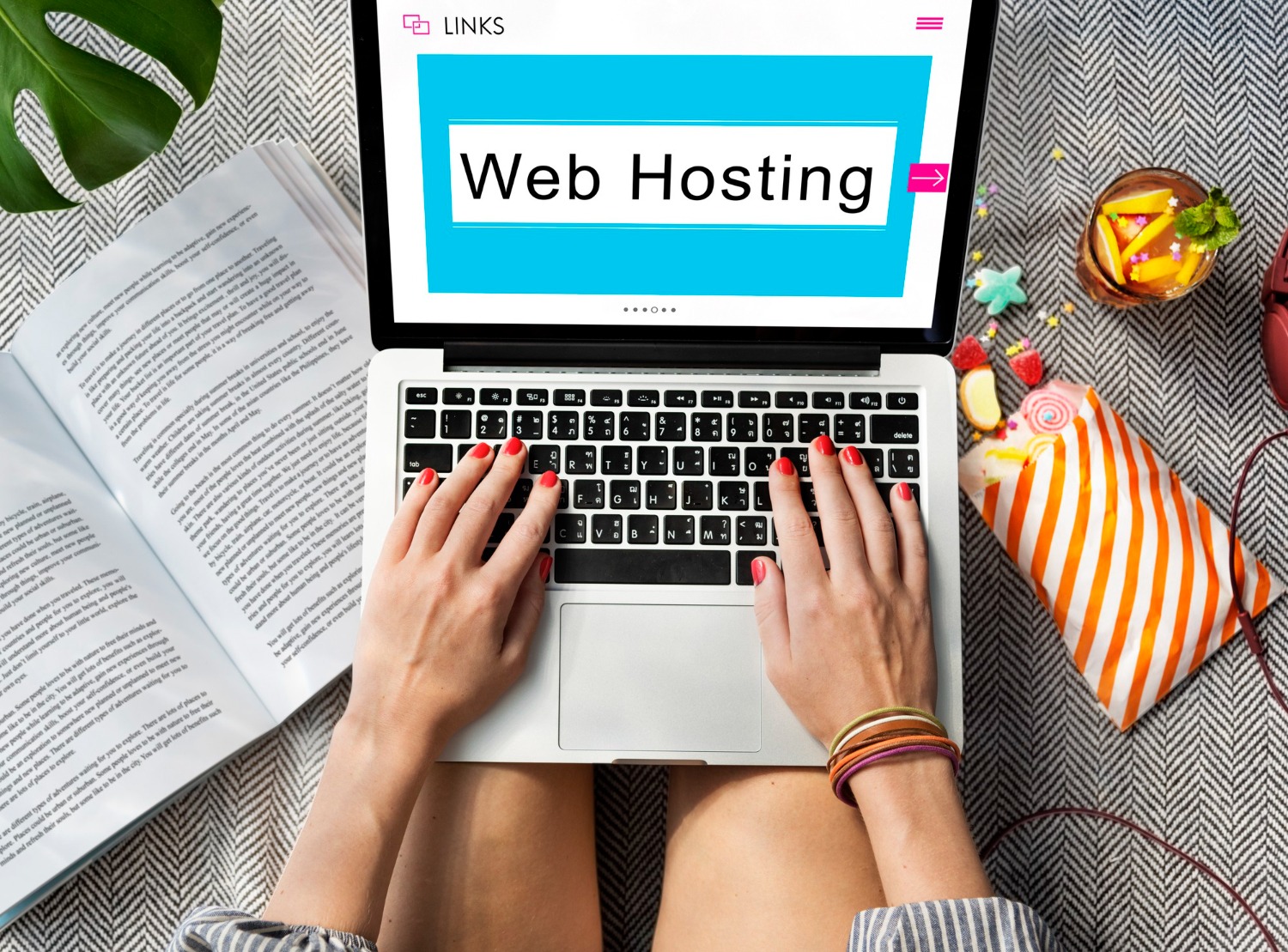Are you switching to a new web host for better performance or support? Moving your WordPress site to a new host might seem intimidating, but with the right steps, you can transfer everything smoothly without any downtime. In this guide, we’ll walk you through the process to move wordPress site to a new host
Table of Contents
ToggleStep 1: Back Up Your WordPress Site
Before making any changes, it’s crucial to create a full backup of your WordPress site, including files and the database. A backup ensures that if anything goes wrong, you can restore your site.
- How to Back Up Your Site: Use a plugin like UpdraftPlus or All-in-One WP Migration to create a backup of your files and database.
Step 2: Choose a New Web Host
If you haven’t chosen a new host yet, pick a reliable one based on your site’s needs, such as faster loading times, better support, or more resources. Many popular hosts like SiteGround, Bluehost, or WP Engine offer free migration services.
Step 3: Install WordPress on Your New Host
Once you have your new hosting set up, you’ll need to install WordPress on the new server. Most hosts offer a 1-click WordPress installation, which makes this step simple.
- Installing WordPress: Log into your new hosting account’s control panel (usually cPanel) and use the WordPress installation tool to set up the CMS.
Step 4: Upload Your Backup to the New Host
Now that WordPress is installed on your new host, you need to upload the backup from your old site.
- Using All-in-One WP Migration: If you used the All-in-One WP Migration plugin to create your backup, install the plugin on your new WordPress site and import the backup file. It will transfer all your site files, database, themes, and plugins.
Step 5: Update Your Domain’s DNS Settings
Once your WordPress site is transferred to the new host, you need to point your domain name to the new server.
- How to Update DNS Settings: Go to the domain registrar (e.g., GoDaddy, Namecheap) where you purchased your domain, and update the DNS (Domain Name System) settings to match the new host’s nameservers. Your new hosting provider will provide you with the nameservers.
- DNS Propagation: It may take 24-48 hours for the DNS to fully propagate, so your site may temporarily appear offline during this time.
Step 6: Test Your Website
After the DNS propagation is complete, visit your website to ensure everything is working as expected.
- Check for Broken Links or Missing Images: Verify that all links and images are correctly displayed.
- Test Forms and Features: Make sure that contact forms, payment gateways, and other essential features work smoothly on your new host.
Step 7: Keep Your Old Host for a Few Days
Even after the migration, it’s wise to keep your old hosting account active for a few days in case anything goes wrong. This ensures that you can still access your original files if needed.
Step 8: Cancel Your Old Hosting Account
Once you’re sure the migration is successful and your site is running smoothly on the new host, you can cancel your old hosting account to avoid being charged.
Conclusion
It doesn’t have to be a daunting task to move WordPress site to a new host. Following these simple steps, you can move your website without major issues or downtime. Just remember to back up your site, choose a reliable new host, and test your website after the migration.
Contact Craftwebx web design agency for website design and development if you need help with migrating your WordPress site, optimizing performance, or improving your website. We’re here to support your business every step of the way.