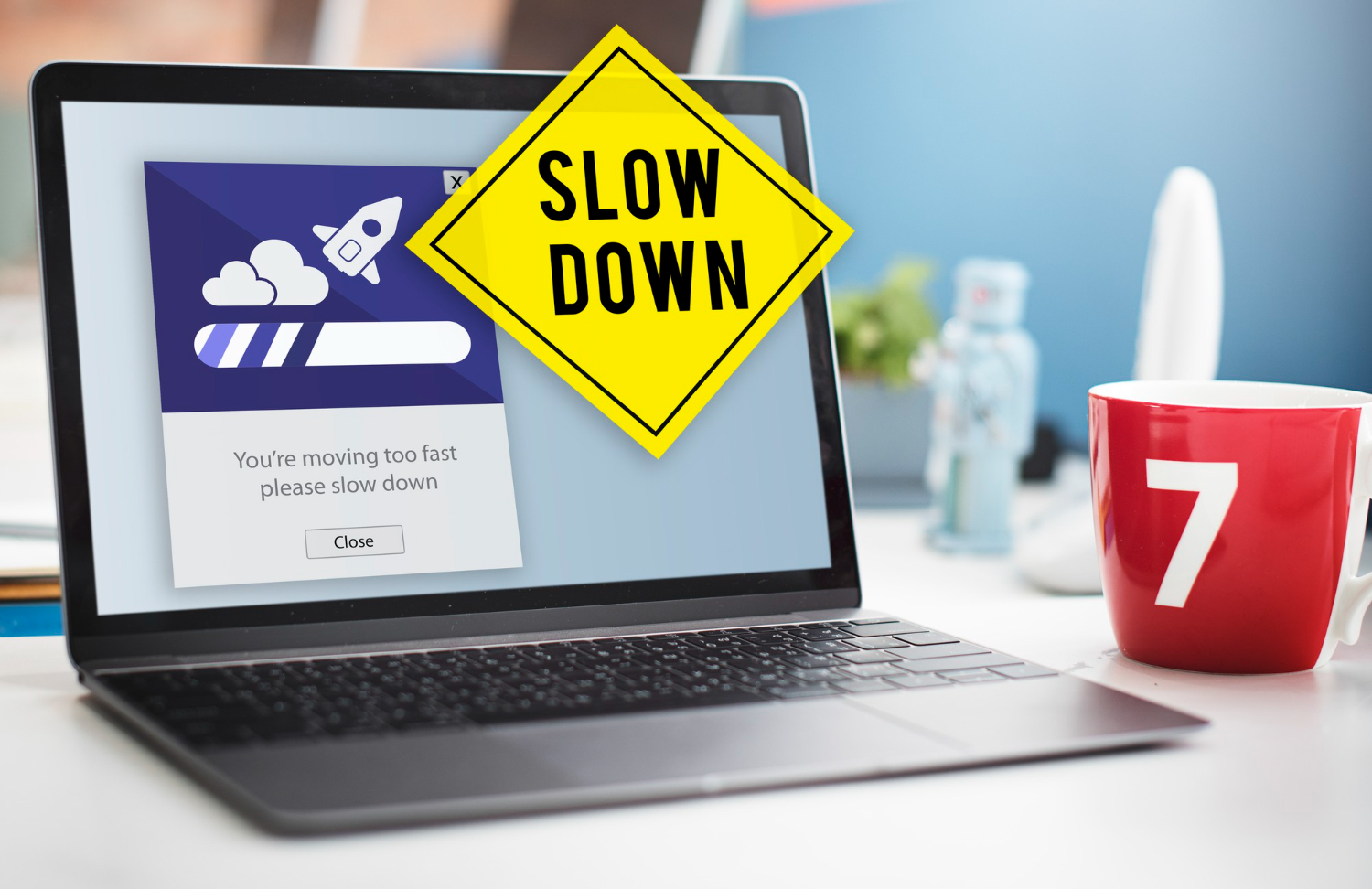Running an online store can be a breeze until… something goes wrong while uploading products! 🙈 If you’ve faced WooCommerce product upload errors, you know how frustrating it can be. But don’t worry—there’s no need to pull your hair out! In this post, we’ll cover the most common product upload errors in WooCommerce and give you simple, actionable solutions to fix them. Let’s make sure your products are uploaded smoothly every time! 🚀
Table of Contents
ToggleWhat Causes WooCommerce Product Upload Errors?
Product upload errors in WooCommerce can occur for a number of reasons, ranging from server issues to incorrect file formats. Here are the most common culprits:
- File size is too large 📂
- Incorrect file format 🖼️
- Missing required fields in your product details 📝
- Theme or plugin conflicts 🔧
- Server timeout or low memory limits ⏳
If you’re seeing errors like “Unable to upload product image” or “Product not saved,” don’t panic. Follow the steps below to troubleshoot and get back on track. 🚀
Common WooCommerce Product Upload Errors and How to Fix Them 🔄
1. File Size Exceeds the Limit 🚫
If you’re uploading a large product image or a file and encounter an error, the file size might be too big.
Solution:
- Check your server’s maximum upload size. You can find this in WooCommerce > Status > Info > WordPress Environment.
- Increase your upload size by editing your php.ini file or by contacting your hosting provider.
- For images, try reducing the file size by using tools like TinyPNG or ImageOptim.
2. Incorrect File Format ⚠️
WooCommerce supports specific file formats for product images and documents. If you’re trying to upload an unsupported format, it won’t work.
Solution:
- Convert your images to JPEG or PNG and documents to PDF or DOCX.
- If you’re dealing with product imports, make sure your CSV file is formatted correctly.
3. Missing Required Fields 📝
WooCommerce requires certain fields, like Product Title, Price, and SKU, to save a product. If these fields are empty, you’ll get an error.
Solution:
- Double-check your product entry and make sure all required fields are filled out.
- Don’t forget to fill in categories, tags, and product descriptions for better SEO!
4. Theme or Plugin Conflicts 🔧
Sometimes, the theme or a plugin you’ve installed is the root cause of upload errors.
Solution:
- Disable all plugins, then try uploading your product again. If it works, re-enable plugins one by one to identify the culprit.
- Try switching to a default WordPress theme like Twenty Twenty-One to see if the issue persists. If it doesn’t, your theme might be the problem.
5. Server Timeout or Low Memory Limit ⏳
Uploading multiple products or large files can overload your server, causing a timeout or memory limit error.
Solution:
- Increase your server’s memory limit by editing the wp-config.php file. Add this code:
define(‘WP_MEMORY_LIMIT’, ‘256M’);
- Contact your hosting provider if the issue persists.
Pro Tips for Error-Free Product Uploads 💡
- Use WooCommerce’s Built-in CSV Importer: WooCommerce provides an easy-to-use CSV importer to batch-upload products. Just ensure your CSV is formatted correctly!
- Regularly Update Your Plugins and Themes: Keeping your WooCommerce setup up to date ensures better compatibility and fewer errors.
- Use a Product Import Plugin: If you’re managing a large catalog, consider using a plugin like WP All Import. It simplifies product uploads and minimizes errors.
Need Help With WooCommerce Product Management? 🚀
At Craftwebx, we specialize in creating flawless WooCommerce stores. If you’re struggling with product uploads or need a professional touch, contact Craftwebx today for expert web design and development services! Let us handle the tough stuff so you can focus on growing your business. 🌟
With these tips, you can quickly resolve any WooCommerce product upload errors and get your store running smoothly! No more headaches—just happy customers finding the products they love!