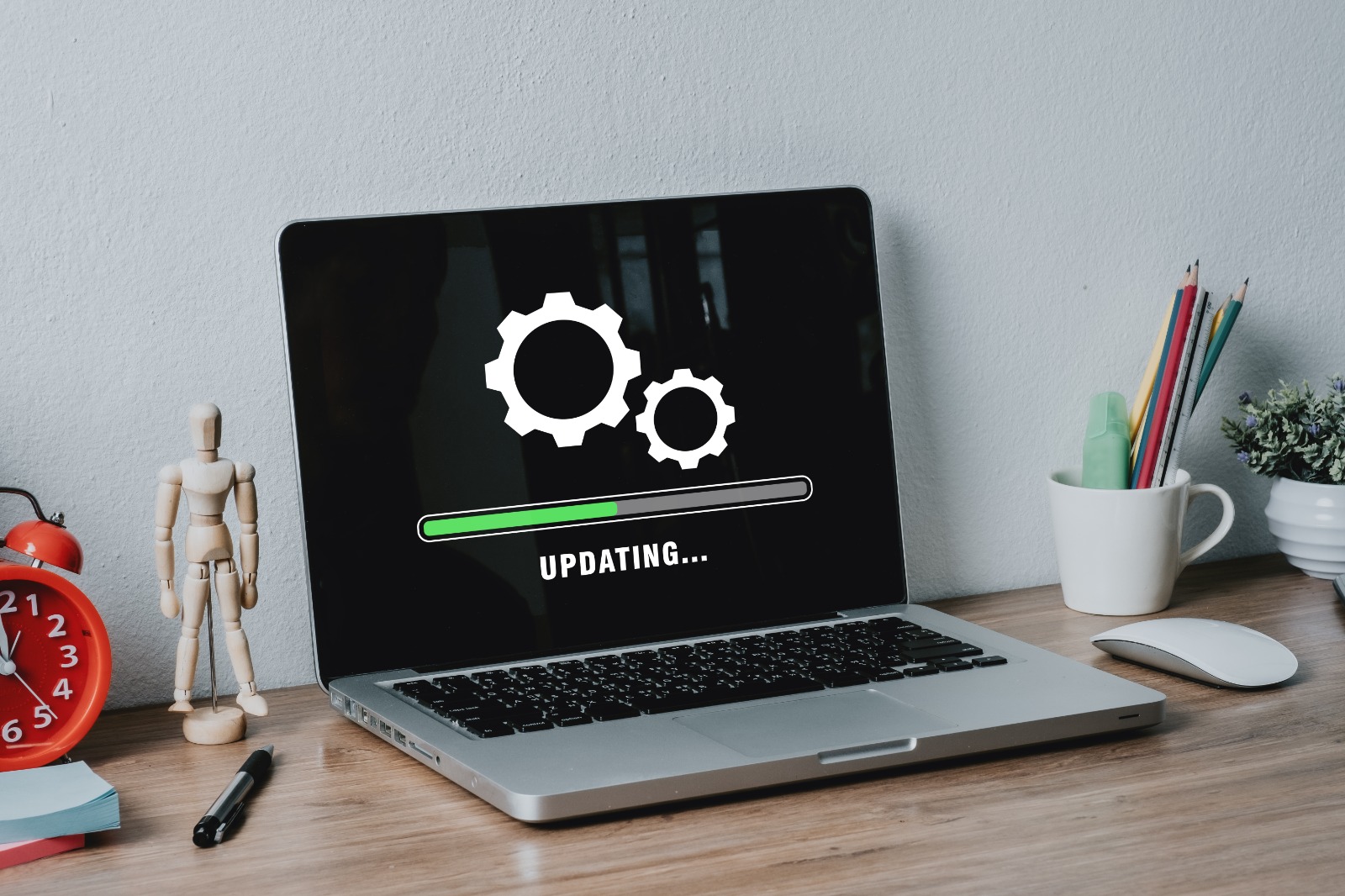WordPress updates are crucial for maintaining a secure, fast, and fully-functional website. Whether it’s a plugin, theme, or core WordPress update, these improvements introduce new features and patches for potential vulnerabilities. However, things don’t always go as planned—sometimes, as a Failed WordPress update, leading to errors or even a non-functional website.
In this blog post, we will cover the reasons behind failed WordPress updates and provide a detailed, step-by-step guide to fixing them. This will help you get your WordPress site back on track without unnecessary downtime.
Table of Contents
ToggleWhy Do WordPress Updates Fail?
A failed WordPress update can occur for several reasons, including:
- Incompatible plugins or themes: Sometimes, installed plugins or themes may not be compatible with the latest WordPress version.
- Insufficient server resources: Low memory limits, poor server performance, or timeouts during updates can cause failure.
- File permission issues: Incorrect file permissions can prevent WordPress from updating files properly.
- Connection issues: A slow or interrupted connection can halt the update process.
- Stuck in maintenance mode: When an update is interrupted, WordPress can get stuck in maintenance mode, causing further issues.
Step-by-Step Solutions to Fix a Failed WordPress Update
Step 1: Back Up Your Website
Before attempting any fixes, it’s critical to back up your entire WordPress website, including your files and database. This ensures you have a safe restore point if anything goes wrong while fixing the failed update.
- How to Back Up Your Site:
-
- Use a WordPress backup plugin like UpdraftPlus or BackWPup to create a full backup.
- Alternatively, you can manually back up your site by downloading your files via FTP and exporting your database using phpMyAdmin.
Step 2: Disable Maintenance Mode
If your site is displaying the “Briefly unavailable for scheduled maintenance. Check back in a minute.” message, your WordPress site is stuck in maintenance mode due to an interrupted update. Follow these steps to fix it:
- How to Disable Maintenance Mode:
-
- Access your WordPress root directory via an FTP client or file manager (in your hosting control panel).
- Find and delete the .maintenance file from the root directory.
- Clear your website’s cache (if you have a caching plugin) and refresh your site. This should bring your site back online.
Step 3: Manually Update WordPress Core, Themes, or Plugins
If an automatic update fails, you can manually update WordPress core, themes, or plugins to fix the issue.
How to Manually Update WordPress Core:
- Download the Latest WordPress Version:
- Visit the WordPress.org website and download the latest version of WordPress.
- Access Your Website via FTP:
- Use an FTP client (e.g., FileZilla) to access your site’s files.
- Replace Core Files:
- Delete the following folders from your WordPress root directory:
- wp-admin
- wp-includes
- Upload the new wp-admin and wp-includes folders from the WordPress zip file you downloaded.
- Do not delete the wp-content folder. This folder contains your themes, plugins, and uploads, so it’s important to leave it intact.
- Delete the following folders from your WordPress root directory:
- Run the WordPress Update:
- Once the new files are uploaded, log into your WordPress admin dashboard.
- WordPress will ask you to update the database if required. Complete the update.
How to Manually Update Plugins and Themes:
- Download the Latest Version:
- Visit the plugin or theme’s official page, or download the latest version from the WordPress repository.
- Access Your Website via FTP:
- Navigate to the wp-content > plugins or wp-content > themes folder.
- Replace the Plugin or Theme Files:
- Delete the old plugin or theme folder and upload the new version.
- Activate the Plugin/Theme:
- Once uploaded, go back to your WordPress dashboard and ensure the plugin or theme is activated and functioning properly.
Step 4: Increase PHP Memory Limit
A failed update could be due to insufficient server resources, such as a low PHP memory limit. Increasing your memory limit can resolve these issues.
- How to Increase PHP Memory Limit:
- Access your WordPress root directory via FTP or file manager.
- Open the wp-config.php file for editing.
- Add the following line of code before the line that says /* That’s all, stop editing! Happy blogging. */:
php
Copy code
define(‘WP_MEMORY_LIMIT’, ‘256M’);
-
- Save the file and refresh your website. Increasing the memory limit should prevent timeouts or resource exhaustion during future updates.
Step 5: Check for File Permission Issues
Incorrect file permissions can prevent WordPress from updating files during the update process. You need to ensure that your WordPress files have the correct permissions.
- How to Fix File Permissions:
- Access your website via FTP or file manager.
- Ensure your files have the following permissions:
- Folders: Set to 755.
- Files: Set to 644.
- If you’re unsure, contact your hosting provider for assistance in setting the correct permissions.
Step 6: Disable Conflicting Plugins or Themes
Sometimes, conflicts between plugins or themes can cause an update to fail. You can troubleshoot these issues by temporarily disabling your plugins or switching to a default WordPress theme.
- How to Disable Plugins:
- Access your website via FTP.
- Navigate to the wp-content > plugins folder.
- Rename the plugin folder (e.g., from plugin-name to plugin-name-old), effectively disabling it.
- Switch to a Default Theme:
- Navigate to Appearance > Themes in your dashboard and activate a default WordPress theme, such as Twenty Twenty-One.
- Check if the issue is resolved, then re-enable your plugins/themes one at a time to identify the conflicting one.
Step 7: Restore from a Backup
If none of the steps above work, your final option is to restore your website from the backup you created before the update. This will return your site to its previous state before the failed update.
- How to Restore from Backup:
- Use your backup plugin (e.g., UpdraftPlus) to restore the backup.
- Follow the plugin’s instructions to replace your website’s files and database with the backup.
- Once restored, you can try updating your site again after addressing the potential causes of failure.
Conclusion
A failed WordPress update can be a frustrating experience, but with the right steps, you can troubleshoot and resolve the issue quickly. From deleting the .maintenance file to manually updating WordPress or increasing your PHP memory limit, following this guide will help you fix the problem and avoid future update failures.
At Craftwebx, we specialize in WordPress maintenance, development, and support. If you’re experiencing frequent update failures or need expert assistance, don’t hesitate to reach out!