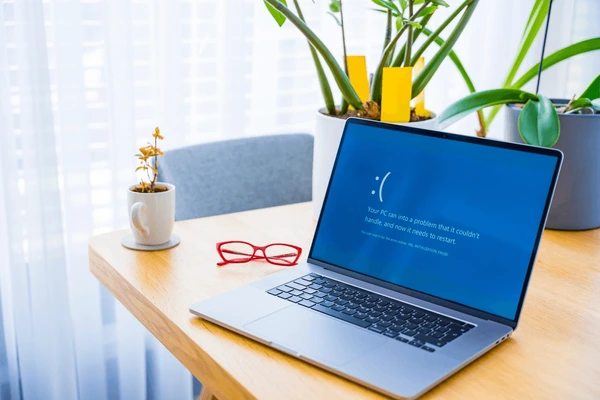Imagine this—you’re uploading images to your WordPress media library, and suddenly you get hit with this error: “Upload: Failed to Write File to Disk.” Frustrating, right? This common issue can stop your workflow in its tracks, but don’t worry. We’re here to help you get rid of this error with easy-to-follow steps and make sure it doesn’t come back!
This error happens because WordPress is having trouble writing files to your server’s disk. The good news? It’s usually a quick fix!
Table of Contents
ToggleWhy Does the “Failed to Write File to Disk” Error Happen?
Before jumping into the fix, let’s quickly understand what causes this issue. There are three main reasons for the “Upload: Failed to Write File to Disk” error:
- Full Disk Space: Your hosting server may be running out of disk space, leaving no room for new files.
- Incorrect File Permissions: WordPress needs the right permissions to upload files to your server. If permissions are off, you’ll see this error.
- Temporary Folder Issue: WordPress uses a temporary folder to process file uploads, and if it’s missing or incorrectly configured, this error can pop up.
Let’s fix it step by step!
How to Fix the “Upload: Failed to Write File to Disk” Error
Step 1: Check Your Disk Space
The first thing to do is check your server’s available disk space. If the disk is full, WordPress can’t upload anything. Here’s how you can check:
- Login to your hosting account and navigate to your file manager or cPanel.
- Check your disk space usage under the “Storage” or “Disk Usage” section.
If your disk space is full, you’ll need to delete unnecessary files or upgrade your hosting plan for more storage.
Step 2: Change File Permissions
The most common cause of this error is incorrect file permissions. WordPress needs certain permissions to write files to your server. Here’s how to fix it:
- Login to your server via FTP using software like FileZilla or your web hosting file manager.
- Navigate to the /wp-content/uploads/ folder.
- Right-click on the folder and select File Permissions (or Permissions if you’re using cPanel).
- Set the numeric value to 755 and make sure the permission applies to all files and subdirectories.
- Click OK to save changes.
This should fix the file permissions and allow WordPress to upload files again.
Step 3: Check and Update the Temporary Folder
WordPress uses a temporary folder on your server to handle file uploads before moving them to the final directory. If this folder is misconfigured, it can cause errors. To fix it:
- Access your website’s wp-config.php file via FTP or your hosting file manager.
- Add the following line of code before the line that says “That’s all, stop editing!”:
define(‘WP_TEMP_DIR’, dirname(__FILE__) . ‘/wp-content/temp/’);
- Save the file and then create a new temp folder in your /wp-content/ directory.
- Set the folder’s permissions to 755, just like we did with the uploads folder earlier.
This should solve any issues related to missing or incorrectly configured temporary folders.
Prevent Future Issues 🚀
Now that you’ve fixed the problem, here are a few tips to prevent it from happening again:
- Keep your site and plugins updated to avoid compatibility issues.
- Regularly check your hosting disk space to ensure you never run out.
- Set up automatic backups to avoid losing your data if errors occur.
Final Thoughts
Fixing the “Upload: Failed to Write File to Disk” error in WordPress can be done in just a few simple steps. By checking your disk space, adjusting file permissions, and setting up a temporary folder, you’ll be back to uploading content in no time.
Need expert help with your WordPress site? Contact Craftwebx web design agency for professional web design, development, and troubleshooting services. Let us take care of your website so you can focus on growing your business!