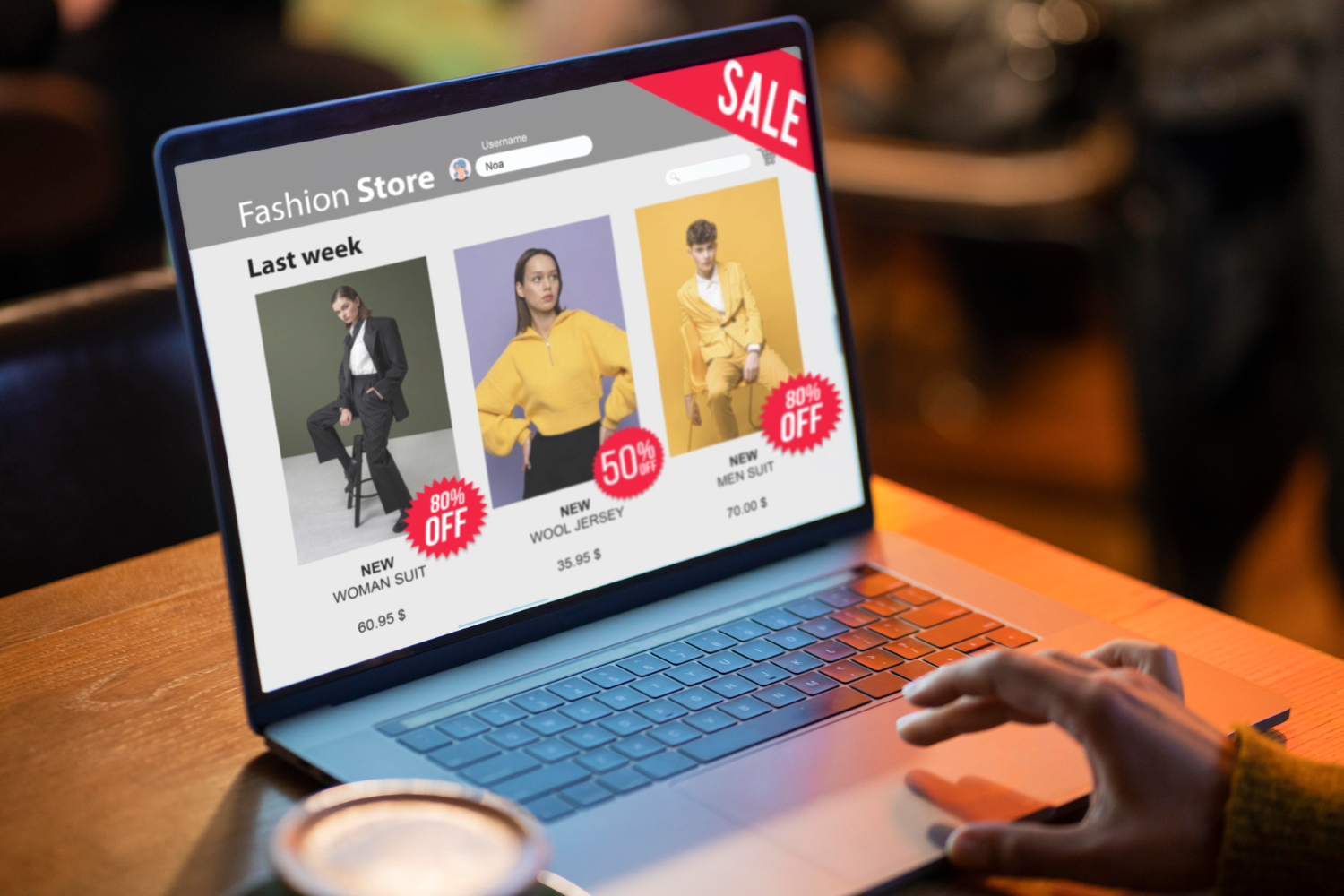Struggling in Resolving WooCommerce product image issues? Whether they appear blurry, won’t upload, or don’t display correctly, image problems can hurt your store’s first impression and sales. Don’t stress! We’ve got you covered with this easy-to-follow guide to resolving WooCommerce product image issues step by step. Let’s jump in and fix those pesky images! 💡
Table of Contents
Toggle1. Blurry Product Images? Check Your Image Dimensions! 📏
One of the most common WooCommerce image issues is blurry product pictures. The culprit? Incorrect image dimensions! WooCommerce has recommended image sizes that you need to follow for your images to appear crisp and clear.
How to fix it:
- Go to WooCommerce > Settings > Products > Display.
- Ensure the product images are set to WooCommerce’s recommended sizes:
- Main image width: 600px
- Thumbnail width: 300px
Once you’ve updated these settings, regenerate thumbnails by using a plugin like Regenerate Thumbnails to refresh the image sizes across your site.
2. Product Images Not Uploading? File Size Matters! 🖼️⏳
If you’re having trouble uploading product images, it could be due to the file size. WooCommerce has image upload limits, and uploading large files might result in failure.
Quick Fix:
- Compress your images using tools like TinyPNG or JPEG-Optimizer before uploading them to WooCommerce.
This will reduce the file size without sacrificing image quality, ensuring your images upload smoothly and quickly!
3. Images Not Displaying? It’s Time to Clear the Cache 🧹
Sometimes images don’t display correctly because of cached data. Cached data speeds up your website’s loading time but can cause issues if your image updates aren’t reflected.
How to Clear Cache:
- If you’re using a caching plugin (like W3 Total Cache or WP Super Cache), clear the cache from the plugin settings.
If you’re still experiencing issues after clearing the cache, try re-uploading the image to WooCommerce.
4. Enable Zoom and Lightbox for Better Viewing 🔍💡
Your customers want to see your products in detail, so enabling zoom and lightbox for product images enhances the shopping experience.
How to Enable Zoom and Lightbox:
- Go to Appearance > Customize > WooCommerce > Product Images.
- Enable the Zoom effect for single products, and ensure the lightbox is activated.
Now, customers can zoom in and view your products in full-screen mode, making the images clearer and more attractive!
5. Regenerate Missing Thumbnails 🖼️🔄
If your thumbnails aren’t appearing, they might not have been properly generated during the image upload process. You can easily fix this by regenerating thumbnails.
How to Do It:
- Install the Regenerate Thumbnails plugin.
- Go to Tools > Regenerate Thumbnails, and click the Regenerate button.
This will ensure all your product thumbnails are regenerated to the correct size, fixing any display issues.
6. Fixing Image Alignment Issues 📐
Sometimes images don’t align correctly on the product page, disrupting the visual flow of your store.
How to Align Product Images:
- Go to your theme settings and adjust the image alignment under the layout options.
If the issue persists, inspect your CSS code and ensure no conflicting styles are causing the misalignment.
7. Optimizing Product Image Load Time ⏱️
Images are vital to showcasing your products, but they can slow down your WooCommerce site if they’re not optimized properly.
How to Speed Up Image Load Time:
- Use image compression tools like Smush or Imagify.
- Enable lazy loading, so images only load when the customer scrolls to them.
Faster load times keep your customers engaged and improve your site’s SEO!
8. Broken Image Links? Reupload and Update URLs 🔗
If your images aren’t showing because of broken links, you’ll need to reupload them and update the URLs.
How to Fix Broken Image Links:
- Go to Products > Add Product.
- Reupload the missing images and ensure the URLs are updated correctly in the product settings.
Broken images leave a negative impression, so it’s essential to fix this issue ASAP!
Make Your WooCommerce Store Shine with Craftwebx! ✨
Don’t let image issues hurt your sales! Let Craftwebx help you create a stunning, fully functional WooCommerce store with flawless image optimization. Contact Craftwebx today for expert web design and development services!